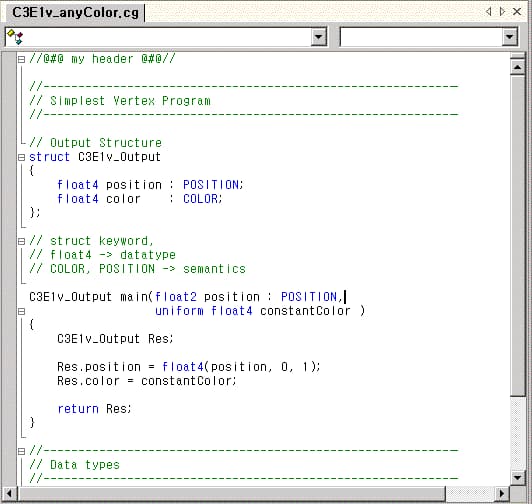GLSL로 작성된 쉐이더의 소스코드를 볼 때에도 아래의 nVidia Cg에서 처럼의 Syntax Highlight를 적용시키고 싶었다. 흰바탕에 검정글씨, 파란 글씨만 있는 것은 눈에 들어오지 않아서, 약간의 웹서핑 후에 다음의 사이트를 찾게 되었다.
Syntax Coloring in Visual Studio .NET
그리고 관련된 파일은 여기에 있다.
http://www.clockworkcoders.com/oglsl/OGLSL-syntaxcolor-1.0.zip
여기에 있는 파일들을 바탕으로 지금 내가 사용하는 설정에 맞도록 수정한 파일은 다운로드 받도록 해놓았다. 차이점은 usertype.dat 파일에 키워드들을 정리해 놓는데, 나는 Cg와 GLSL을 모두 사용하게 되어서 양쪽의 키워드를 모두 적어놓은 파일과 레지스트리에 키 값을 적을 때에 Cg에 관련된 키값도 적도록 하였다.
Download: visual-studio-glsl-syntax-highlight.zip
다시 말하면, GLSL과 Cg의 Syntax Highlight를 모두 지원하도록 한다고나 할까?
[2007/6/23] cgfx, fx도 되도록 약간 변경했다.
[2007/7/3] cgh, fxh도 되도록 약간 변경하고, Visual Studio 6용 reg 파일도 추가했다.
설치법은 다음과 같다.
- 비주얼 스튜디오 .2005의 경우1. 첨부된 파일 중에서 usertype.dat 파일을
C:\Program Files\Microsoft Visual Studio 8\Common7\IDE\이 위치에 복사한다.
- 첨부파일 안에 있는 install_highlighting_vs80_glsl_cgfx_hlsl.reg 파일을 더블 클릭해서 레지스트리에 등록시킨다.
비주얼 스튜디오 .2003의 경우1
- 첨부된 파일 중에서 usertype.dat 파일을
C:Program Files\Microsoft Visual Studio .NET 2003\Common7\IDE\이 위치에 복사한다.
2. 첨부파일 안에 있는 install_highlighting_vs71_glsl_cgfx_hlsl.reg 파일을 더블 클릭해서 레지스트리에 등록시킨다.
비주얼 스튜디오 6의 경우
- 첨부된 파일 중에서 usertype.dat 파일을
C:\Program Files\Microsoft Visual Studio\Common\MSDev98\Bin\이 위치에 복사한다.
2. 첨부파일 안에 있는 install_highlighting_vs60_glsl_cgfx_hlsl.reg 파일을 더블 클릭에서 레지스트리에 등록시킨다.